There are no items in your cart
Add More
Add More
| Item Details | Price | ||
|---|---|---|---|
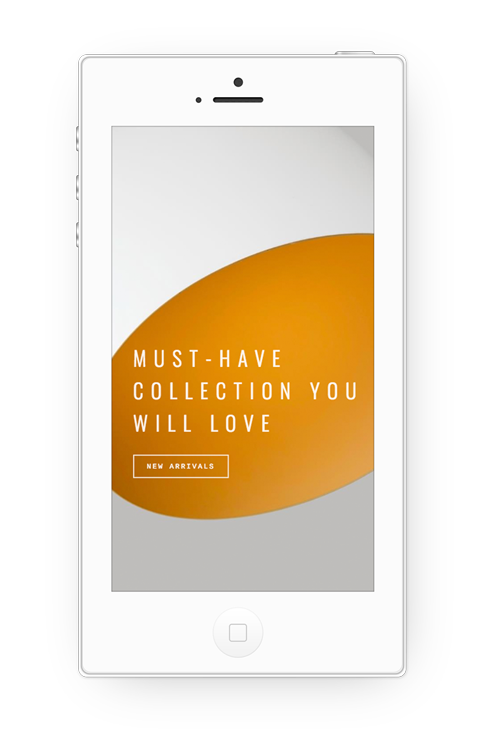
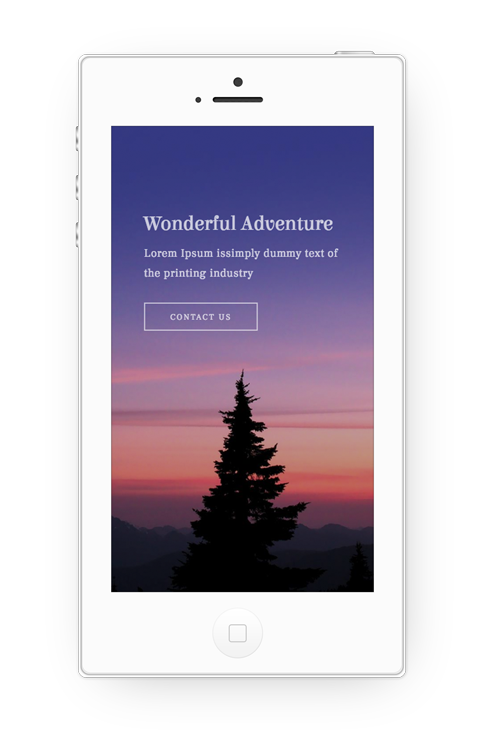
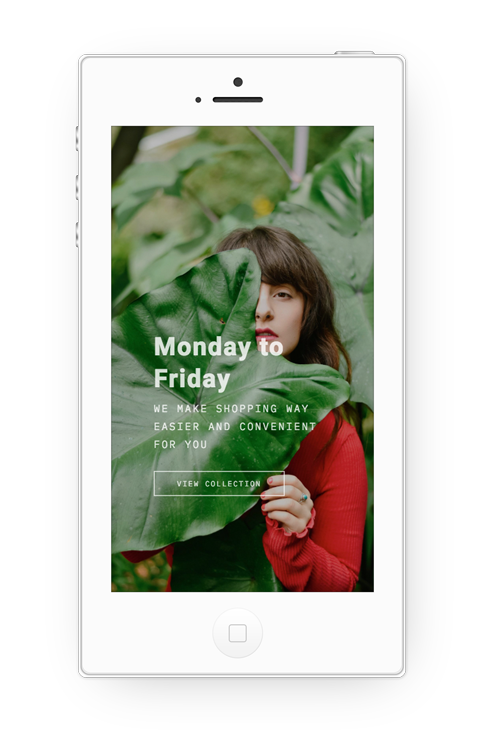
Adobe Photoshop has many tools that may help graphic designers, photographers, web developers, and other design professionals better or enhance their work. You may use this program to generate or modify photos, make logos and other branding, and even build site design templates.
Photoshop is compatible with all Adobe Creative Suite applications, including Lightroom, Fresco, Adobe Fonts, Illustrator, After Effects, and InDesign. You may also use Adobe Acrobat to create shareable PDF files from your photographs. Photoshop is suitable for both beginners and pros. Once you've mastered it, you'll be able to generate and edit pictures in a fraction of the time it would take you to accomplish otherwise.
USAGE OF LAYERS
After determining the ideal workspace setting for your needs, the following step is to create a new canvas and specify the project specs. Along with knowing the general dimensions of your project, it is critical to see if it requires a translucent or solid background. Both have advantages, but if you utilize a transparent backdrop in Photoshop, you can easily merge your design into other photos. Layers, a vital feature of Photoshop that allows you to develop your projects one step at a time, make this procedure feasible.GRIDS AND SMART GUIDES
To assist you in positioning various objects inside your image, Photoshop features a grid and innovative guide tools. Grids are visible as floating lines that act as guides but are not permanently or printable integrated into the image. Intelligent guides assist you in "snapping" objects into position on the canvas. They can also utilize them to guarantee uniform item spacing. Select View> Show > Grid/smart guide to see a grid or intelligent guide.THE ZOOM TOOL
You are using the zoom tool or keyboard keys to change the picture or workspace view in Photoshop. You may zoom constantly, center the View on a specific point, and resize windows with this tool.
COLOR TOOLS
There are several ways to add or change colors in Photoshop, like converting a picture to black and white, adding a sepia tone to give it an antique feel, painting over a specific area of the image with color, or changing the backdrop color. Finding the regions where you want to add color is simple with the help of the paint bucket and fill tools. The paint bucket covers the whole selection, allowing you to use the fill tools to add color or patterns to specific areas of your image or the entire backdrop. I found it beneath the "gradient" tool on the left-hand toolbar. Another choice is the gradient tool, which offers a quick method to diffuse, mix, or shade colors in a picture.
You may also use the eyedropper tool in Photoshop to copy or match colors from a picture. Click or press the precise color you wish to duplicate after selecting the eyedropper icon on the Photoshop toolbar. The color will appear in the palette tool, making it simple to use in other parts of the picture. You can also access the palette directly to choose a new hue or obtain the HTML code for incorporation into your branding materials or website design.SELECTION TOOLS
Photoshop's most fundamental feature is the selection tool, which enables you to define specific regions inside a picture and apply various effects. Consider a portrait of a person standing with a building or the sky in the distance. To change the clarity or tone of only that portion of the image without affecting the backdrop or other components of the picture, you may use selection tools like the lasso tool to outline immediately around the subject. This article discusses the lasso tool's polygonal and magnetic variations. Simple methods for defining an area within your image that you want to edit or fill include the fast selection tool and magic wand. Once chosen, you may add a pattern, smooth off the borders, add a line stroke with different weights, or all three. The content-aware fill option also lets you include existing picture components in the chosen region.
BRUSH TOOLS
In Photoshop, you may choose and change the hues and opacity of several layers. This is useful when working with images with various levels of color saturation. You run the danger of oversaturating the foreground or the background if you use one of the available color tools to try to saturate the entire image. The brush tools let you select specific portions of the image to edit rather than making changes to the whole picture.
You may target certain application regions by using the various brush stroke settings. The spot brush tool is excellent for erasing imperfections and stains from pictures. It works well on surfaces like someone's skin or a solid backdrop where you can blur the same tone and color into the unwanted region. To combine colors, you may also utilize brush tools.
THE CLONE TOOL
Use Photoshop's clone tool to duplicate certain portions of a picture. It is comparable to the spot brush tool but offers more precision, making it more effective for removing spots or blemishes. Consider a snapshot of a window view where part of the window's edge is crowded or blurry. The clone tool may choose a clean, uncluttered region, copy it, and then layer it over the damaged area. However, using this tool sparingly would help because overuse might result in splotchy or altered images.
THE CROP TOOL
Photoshop's crop tool enables you to pull out and eliminate undesirable areas effortlessly. Use this when background objects, such as an unpleasant person or structure, are far enough away or off to the side so that you may remove them without affecting the integrity of the image. To delete a portion of an image, choose the crop tool icon and follow the onscreen instructions. You may use the undo command to return to the previous image and try again if you unintentionally removed too much. The magic wand selection tool is necessary for more complex removals since it allows you to pinpoint the boundaries of the piece you wish to maintain and eliminate anything outside of that selection. This is helpful if you want to stop the backdrop from an image, but you can also use it to reuse certain portions in different pictures. To correctly catch the edges of the image you wish to save without unintentionally collecting parts of the backdrop, you must use this tool with a delicate touch. Graphic designers and artists frequently use Stylus and digital drawing pads to ensure the correctness of their work. Additionally, you may use the Photoshop pen and pencil tools to include more precise pathways or outlines, which improves image clarity.
You can crop portions of a picture using Photoshop's slice tool, which is often accessible through a drop-down menu next to the crop tool, but differently. While the slice tool specifies or "slices" areas that may be exported as independent pieces to reconstruct elsewhere, cropping eliminates elements of the image. The slice tool is frequently used when developing websites to generate dynamic elements like banners and logos. Find out more about the various uses of crop tools in Photoshop.SHAPE TOOLS
The shape tools in Photoshop let you draw using an ellipse, polygon, rectangle, triangle, line, or custom form. I found these beneath the line tool. Then, you may make adjustments, such as changing the shape's color or size, edging, or even layering other forms to achieve the desired look.
THE TYPE TOOLS
You may use any font that is installed or imported into your system using the Photoshop-style tool to add text to your photographs. You may use it to make images that stand alone or to add text to a picture that already exists immediately. You may give text outlines, beveled edges, drop shadows, multi-colored effects, and textures with Photoshop's type tool. You may change the text's alignment to produce horizontal, vertical, diagonal, or even upside-down writing. Double-clicking the text in subsequent versions of Photoshop will allow you to alter it immediately. This saves time because you don't have to highlight any text before using the type tool and making your adjustments.
ERASER TOOLS
With Photoshop's eraser tools, you may eliminate portions of your creation like a hand-drawn image. With the help of these tools, you may fix errors or eliminate parts of your final output that you don't want. You may use the magic eraser in addition to the conventional eraser feature to remove comparable pixels from a region and replace them with a transparent backdrop. This is great when you wish to reconstruct a piece of your image. You may also use the backdrop eraser tool to erase a background while leaving the foreground graphics intact. But before you can utilize the background eraser, you must specify a selection. The backdrop may be removed with a cloth and an eraser, just as you would on a whiteboard.
SMART OBJECTS
Smart objects are helpful when directly integrating Photoshop or Illustrator files into a project layer. This advantage lets you use already-existing pictures without harming the source files. You can also use a smart object to connect files. This reduces time since it enables you to change an image in one place and have the related files updated immediately. Additionally, You can group things to make moving them about the canvas simpler. If you need to change only one area of the object, you may ungroup them easily. Right-click on the Layer you want to turn into an intelligent object, and the screenshot shown above will appear. You can move forward after choosing "Convert to Smart Object"!